Discover How to Install and Use PowerDirector on Windows 10 with BlueStacks!…IT Works
One important substitute for CapCut that comes highly recommended is the free PowerDirector Premium APK. It appeals to editors of all skill levels because of its powerful editing features and user-friendly interface. Through the use of BlueStacks on Windows, you can quickly install the PowerDirector on windows and get free access to a wide range of creative tools. This adaptable program enables you to realize your creative visions regardless of your level of editing experience.
PowerDirector on Windows
Step 1: Download BlueStacks
On the BlueStacks website, you’ll find a “Download BlueStacks“ button. Click on it to start the download.
The installer file will be relatively large, so it might take some time, depending on your internet speed.
Step 2: Install the Android Emulator
Once the BlueStacks installer is downloaded, locate the file (usually in your Downloads folder) and run it by double-clicking.
PowerDirector Mod APK
Installation Process
Follow the on-screen instructions to install BlueStacks. This involves selecting an installation location, agreeing to terms and conditions, and deciding on additional preferences.
You may need to grant permission for the installation to proceed.
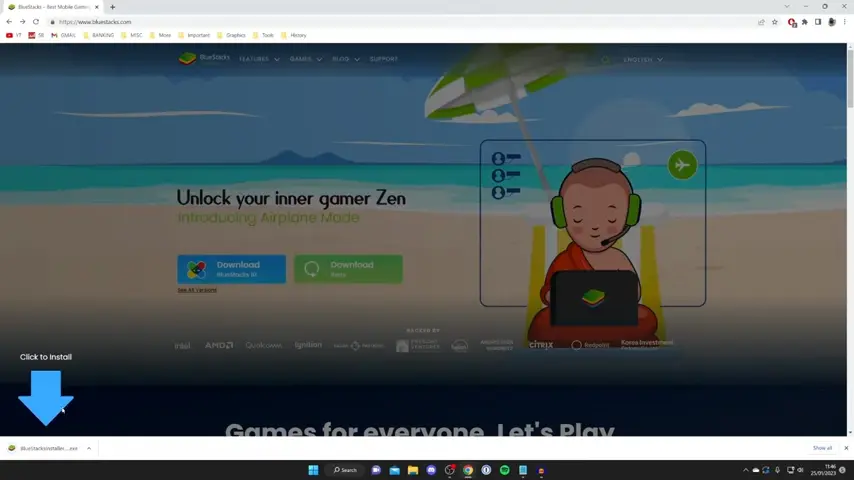
Wait for Installation
The installation process might take a few minutes, depending on your computer’s performance. Be patient, and let the installer complete its tasks.
Launch BlueStacks:
Once the installation is complete, you can launch BlueStacks. You may find a desktop shortcut or access it from the Start menu.
Sign In or Create a Google Account
BlueStacks will prompt you to sign in with a Google account. You can create a new account directly within BlueStacks if you don’t have one.
You’ve successfully downloaded and installed BlueStacks, an Android emulator, on your Windows 10 PC.
Let’s continue with the following steps:
Step 3: Open the Android Emulator (BlueStacks)
Launch BlueStacks:
After the installation is complete, launch BlueStacks. You can find it on your desktop or in the Start menu.
Sign In to Google Account:
Upon opening, BlueStacks will prompt you to sign in with your Google account. You can create a new account within BlueStacks if you don’t have one.
Step 4: Download PowerDirector APK
Search for PowerDirector on Windows:
Inside BlueStacks, you’ll see an interface that resembles an Android device. Look for the “Search” icon (usually a magnifying glass) and click on it.
Type “PowerDirector” in the search bar and press Enter.
Download PowerDirector:
If PowerDirector is available on the Google Play Store within BlueStacks, you can click on the app icon and then click “Install” to download and install it directly.
If you prefer to use the APK file:
- Open a web browser within BlueStacks
- Search for “PowerDirector APK download” using the browser.
- Download the APK file from a trusted source.
Install PowerDirector on Windows:
If you downloaded the APK file manually, locate it within BlueStacks (usually in the “Downloads” folder) and double-click on it to install PowerDirector.
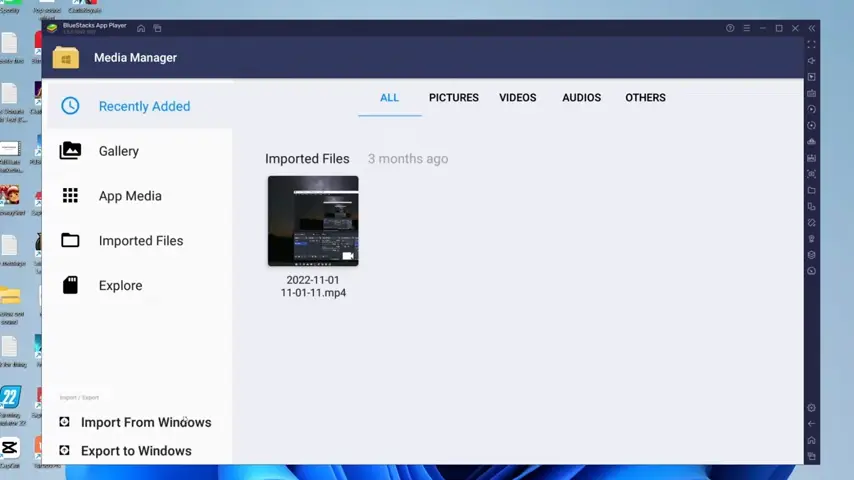
Step 5: Install PowerDirector APK
Install From BlueStacks:
If you found PowerDirector Mod APK on the Google Play Store within BlueStacks, click the “Install” button, and BlueStacks will handle the installation.
Install From APK:
If you downloaded the APK file manually, double-click on the file within BlueStacks. it will automatically open the APK file and initiate the installation process.
Step 6: Open PowerDirector on the Emulator
Access App Drawer:
Once PowerDirector Mod APK is installed , you can access it from the app drawer in BlueStacks. Click on the PowerDirector icon to open the app within BlueStacks.
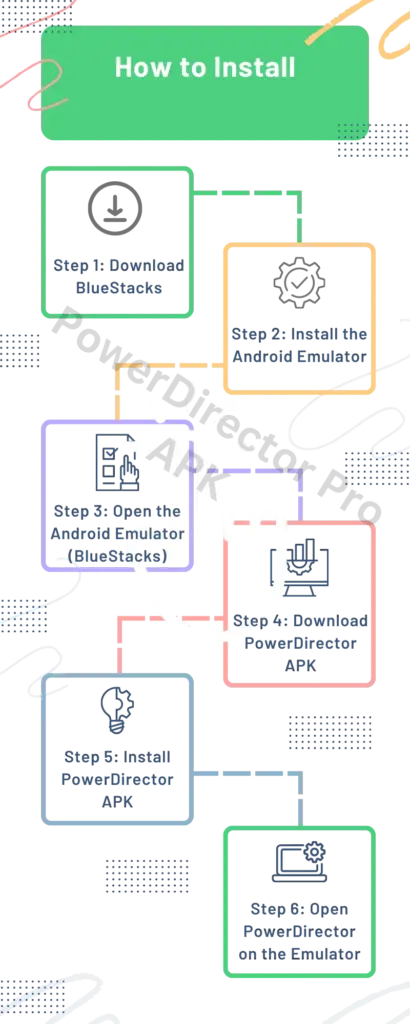
Additional Tips:
Controls:
BlueStacks typically supports mouse and keyboard controls, making navigating Android apps on your PC accessible.
Familiarize yourself with the controls to enhance your user experience.
Settings:
Explore BlueStacks settings for customization options, including performance adjustments, app management, and more. Now, you have PowerDirector installed and ready to use on your Windows 10 PC through BlueStacks. Enjoy editing your videos seamlessly! If you have any further questions, feel free to ask.
Conclusion/Suggestions:
In conclusion, utilizing PowerDirector on Windows through BlueStacks opens up new possibilities for users seeking a seamless and versatile video editing solution. By following the installation process outlined in this article, you can harness the capabilities of PowerDirector’s feature-rich interface within a familiar desktop environment.
However, it’s important to remember that while this method offers convenience and flexibility, it may not be suitable for everyone. Users with lower-end hardware or those who prioritize native software experiences may find alternatives more suitable for their needs.
As always, we encourage users to explore different tools and methods to find what works best for their workflow. Whether it’s PowerDirector on BlueStacks or other software combinations, experimentation can lead to discovering the perfect setup tailored to your preferences and requirements.
Happy editing!
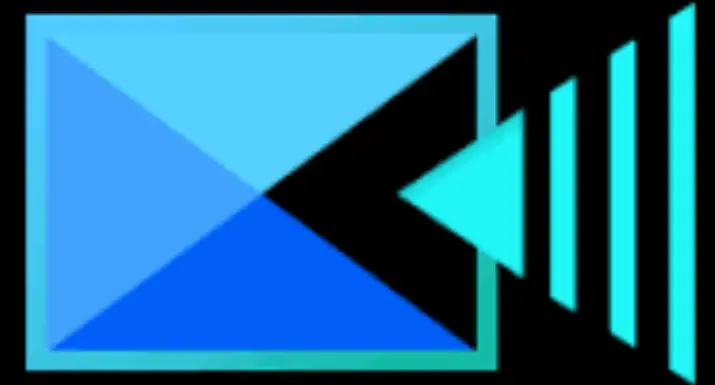
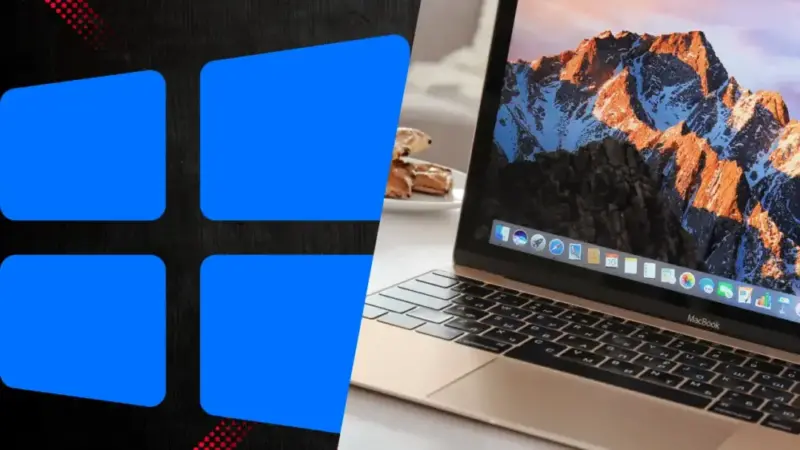
People Also Read These:
PowerDirector vs Filmora: The Ultimate Video Editing Showdown
PowerDirector vs. Final Cut Pro X: A Comprehensive Comparison for Video Editors